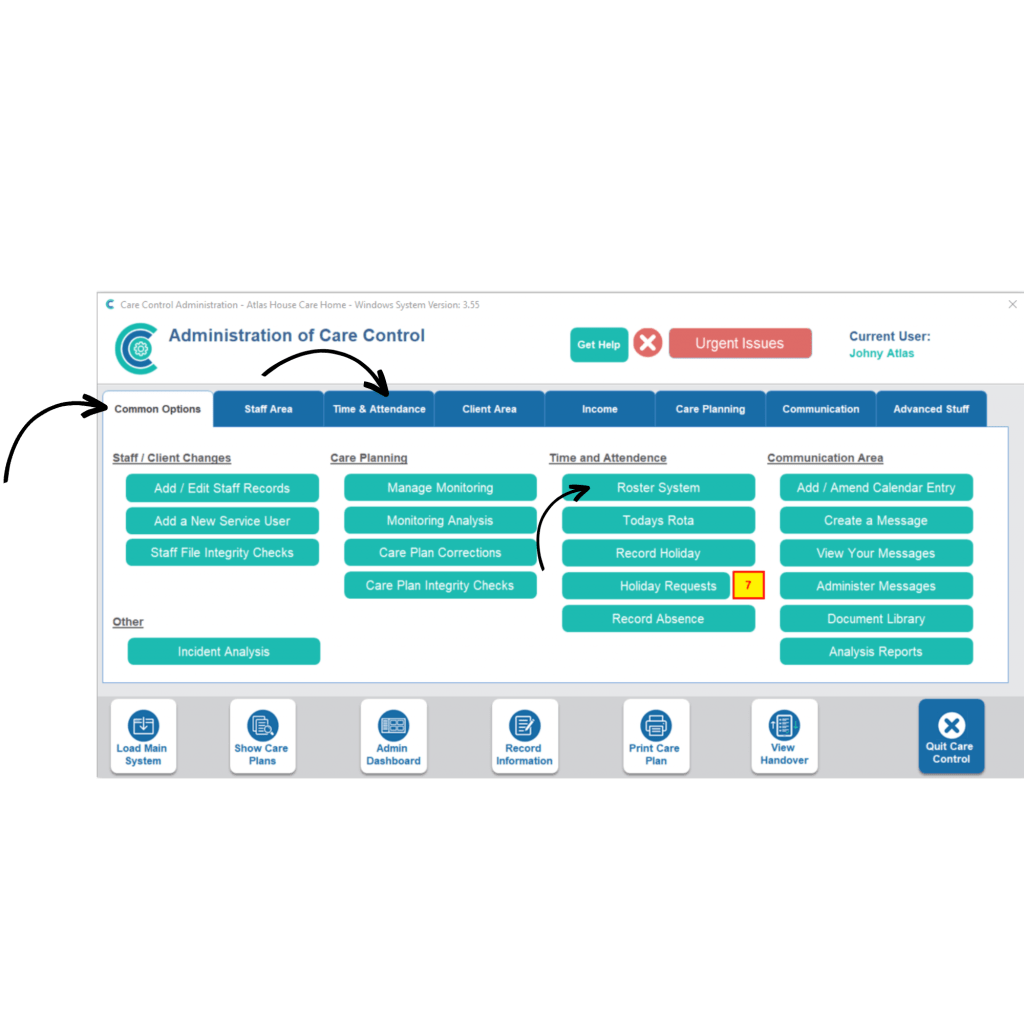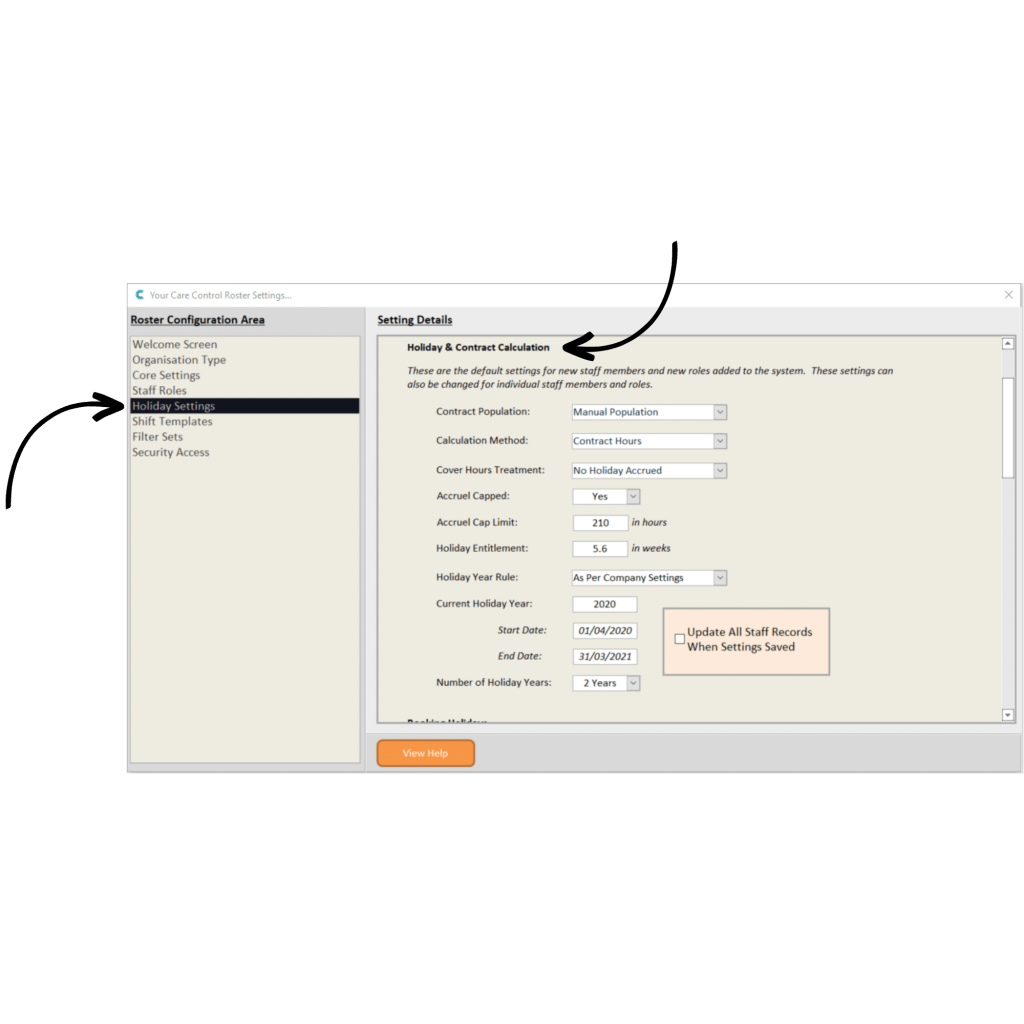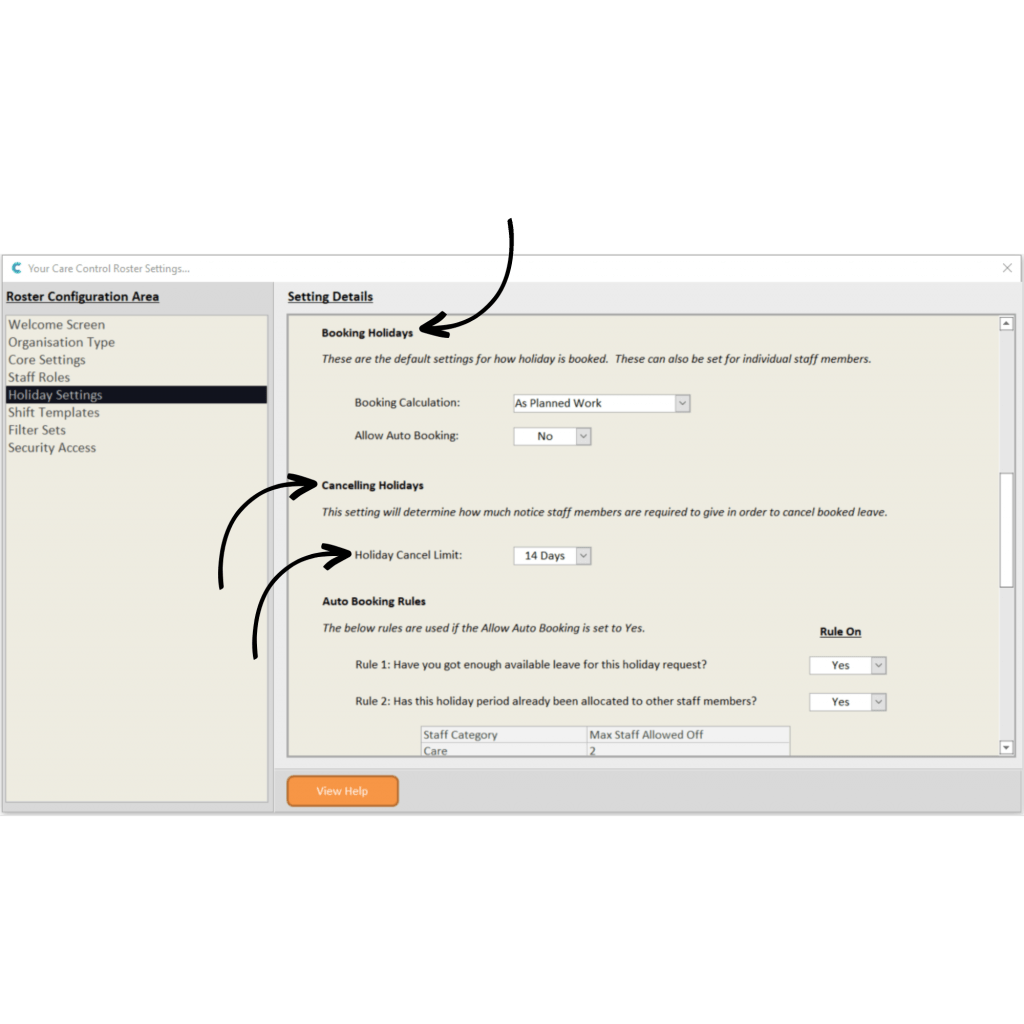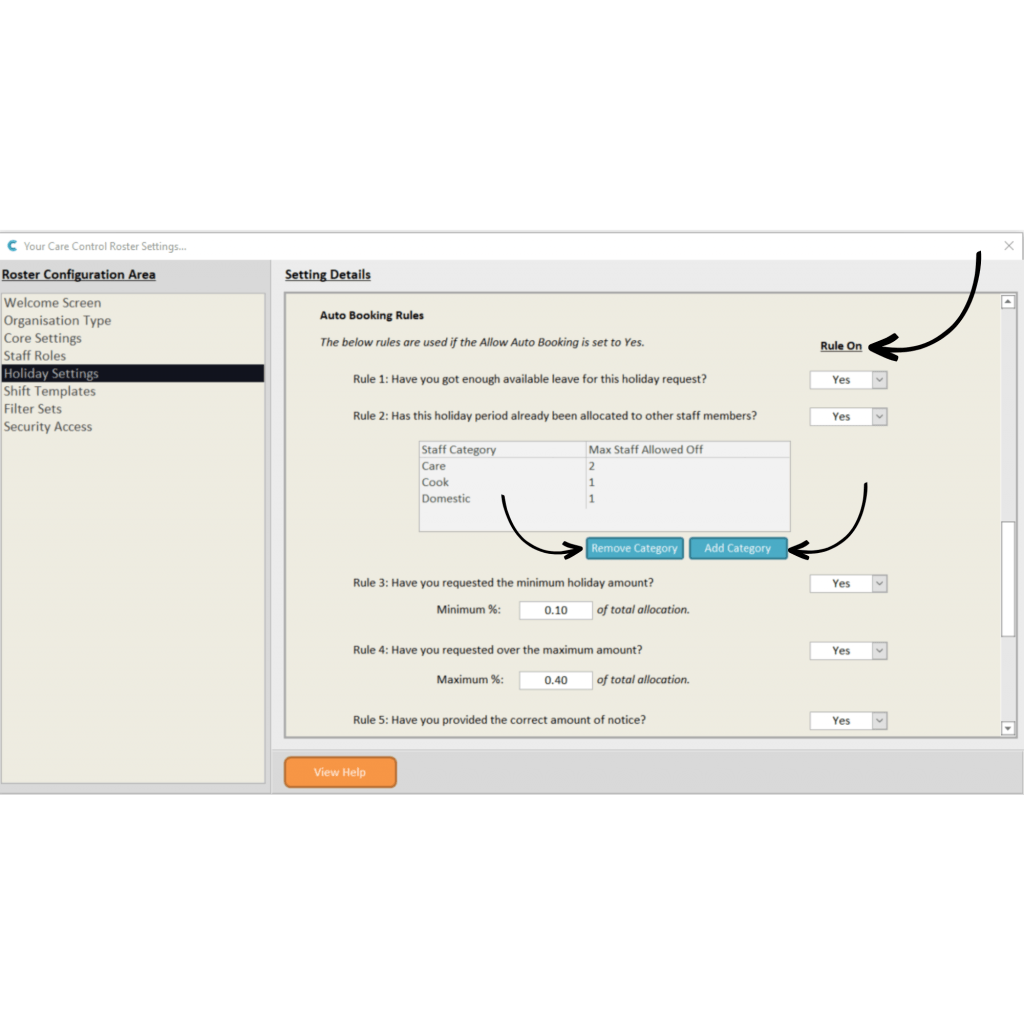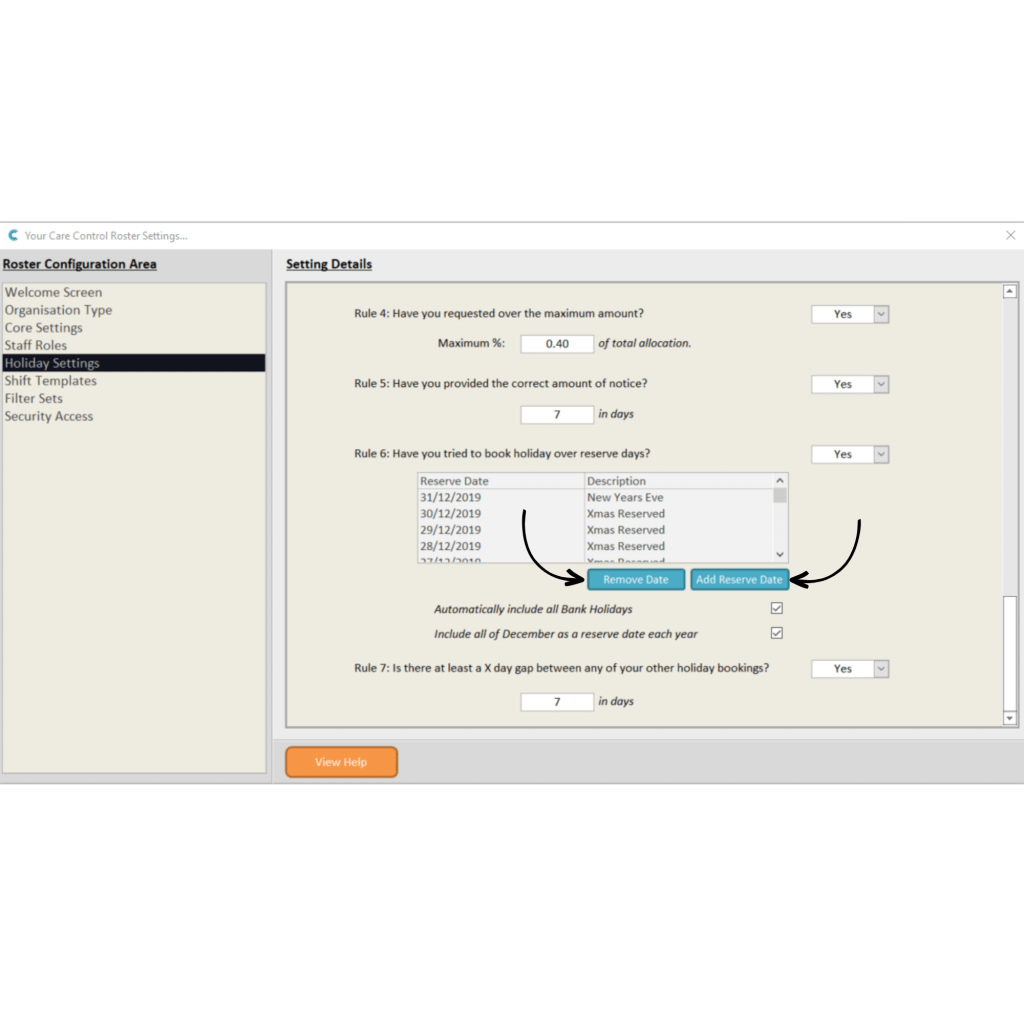Roster Part 4 - Holiday Settings
This guide is one of five that cover the basics to setting up and using components of the Care Control roster system.
Part 4 – Holiday settings (continued)
Please note – we recommend configuring all holiday related settings before using the roster system as making holiday setting changes afterwards can cause problems. If you are unsure, please contact our support team for advice.
- Contract Population
- Calculation Method
- Cover Hours Treatment
- Accrual Capped
- Accrual Cap Limit
- Holiday Entitlement
- Holiday Year Rule
- Current Holiday Year (+ start/end dates)
- A number of Holiday Years.
Please refer to Parts 1 and 2 of this series for further details of each of these settings, and their options.
Note: If you make changes to these settings and wish to apply the changes to all staff records, simply tick the check box labelled Update All Staff Records When Settings Saved, and then select Save Changes.
4
The next section of these settings is related to Booking and Cancelling Holidays. Again, these are where the default settings can be selected for all staff members. These options will be familiar, and include:
Booking Calculation method & Allow Auto Booking.
Please refer to Part 2 of this series for further details of each of these settings, and their options.
Finally in this section, a Holiday Cancel Limit can be set. This defines how much notice staff members are required to give in order to cancel booked leave.
5
The next section of these settings is related to the Auto Booking Rules. These only apply if the Allow Auto Booking rule above is set to Yes. If in use, each rule can be individually enabled or disabled using the Rule On column options on the right-hand side.
Rule 1 checks whether the staff member has enough available allowance for the booking leave they are requesting.
Rule 2 checks whether the maximum staff allowed off for the individual’s role are already on leave. These can be set in the corresponding table using the Add/Remove Category button.
Rule 3 checks whether the staff member has requested the minimum amount of leave for a booking. This can be set in the corresponding box.
Rule 4 checks whether the staff member has requested the maximum amount of leave for a booking. This can be set in the corresponding box.
6
Rule 5 checks whether the staff member has provided the correct amount of notice for the booking. This can be set in the corresponding box.
Rule 6 checks whether the staff member has tried to book leave during reserve days. These can be set in the corresponding table using the Remove/Add Reserve Date buttons. There are also options here to automatically include all bank holidays, as well as the month of December.
Rule 7 checks whether there is enough time between this booking and their previous booking. This can be set in the corresponding box.