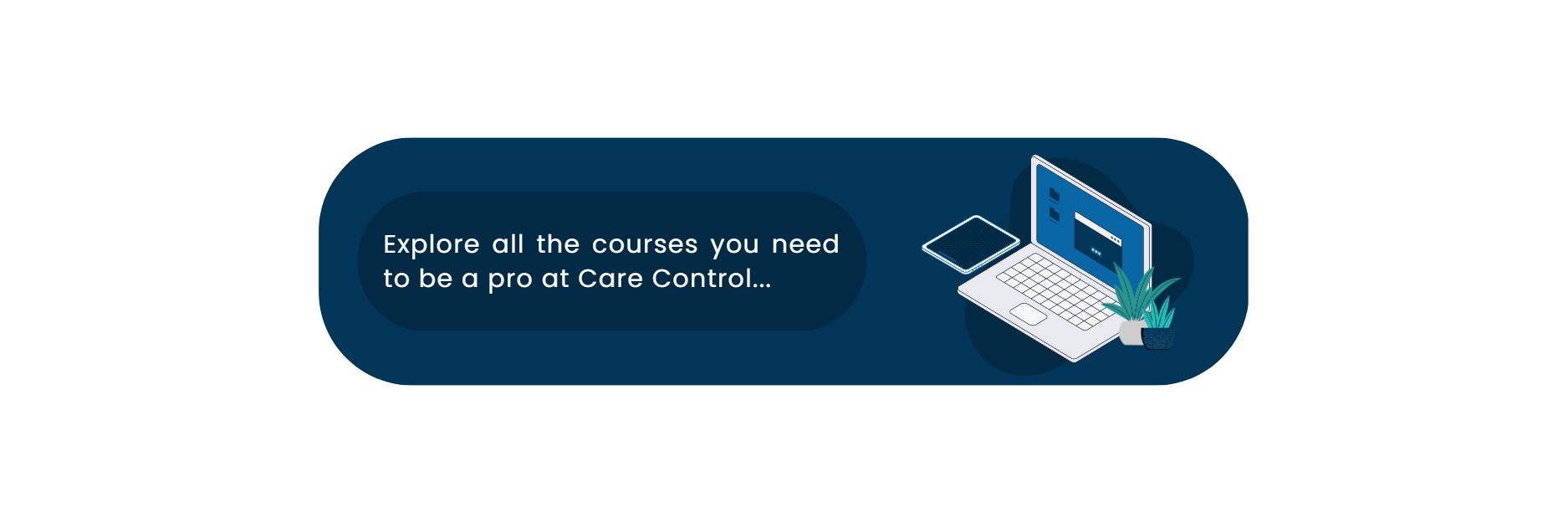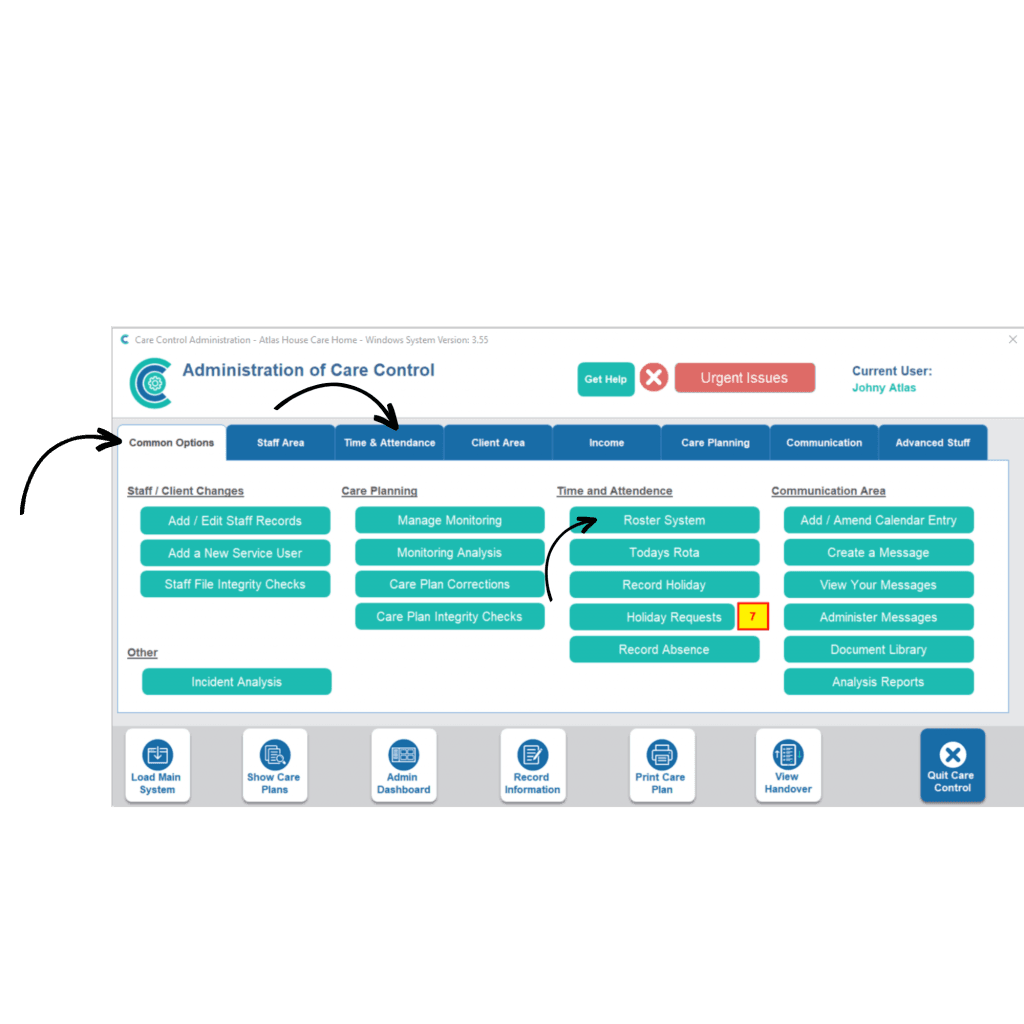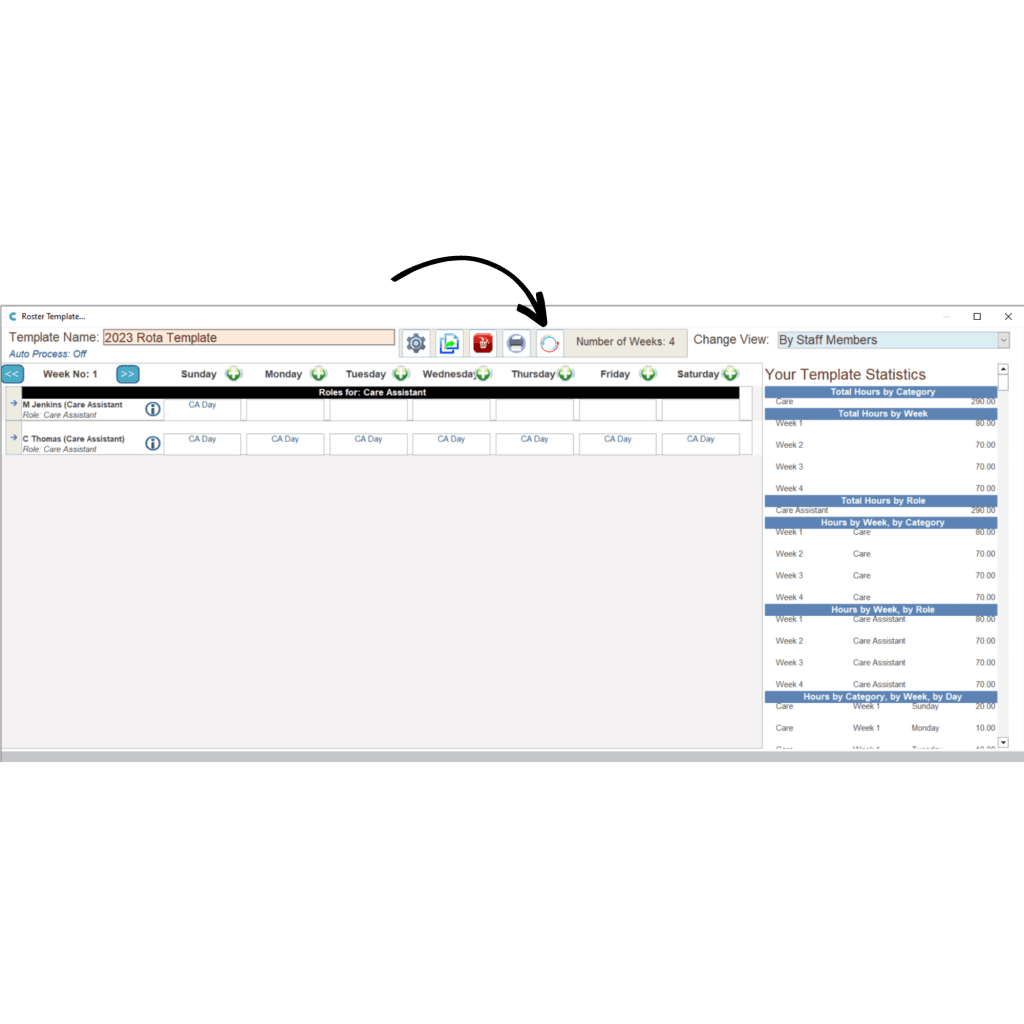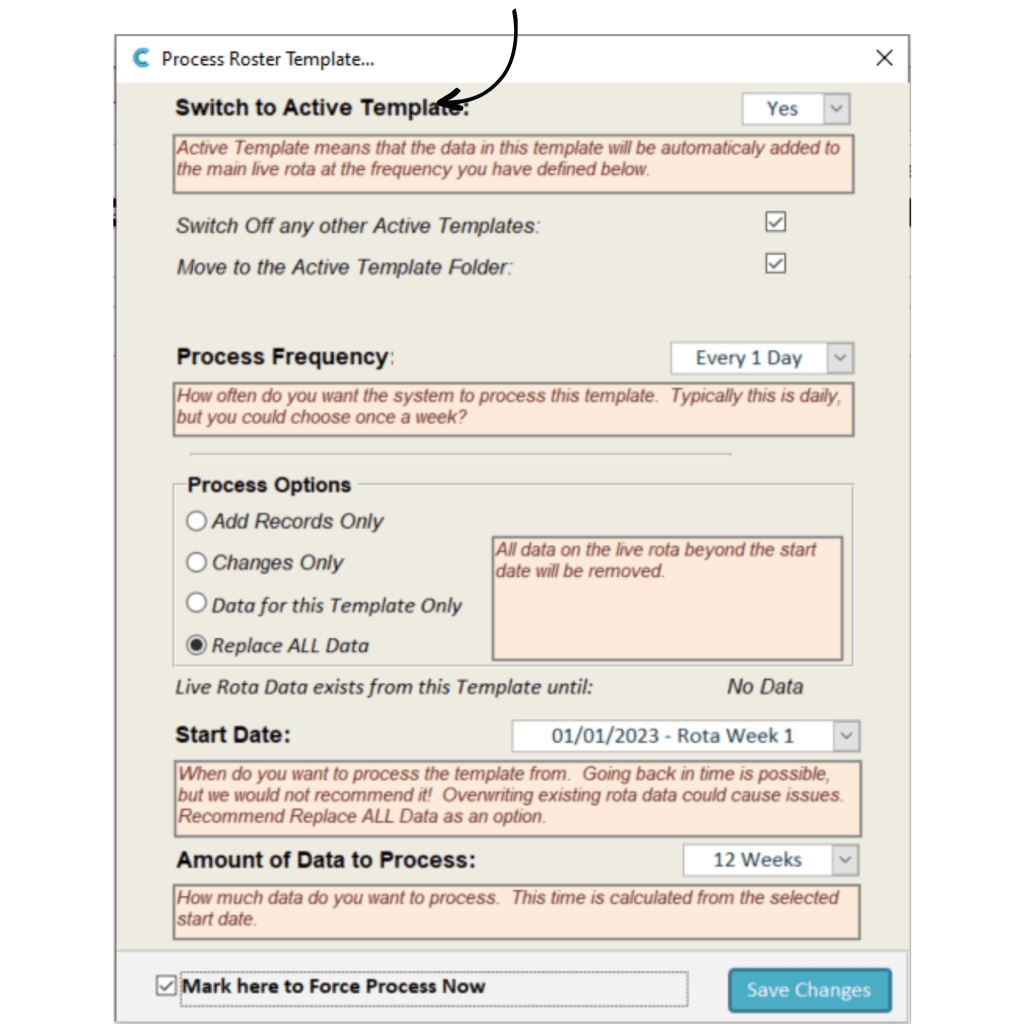How to Process a Rota Template Live
This guide covers how to process your new rota template to make it live on the rota. A live rota is accessible by staff members and acts as the basis for covering shifts, holiday booking and calculations.
4
A template processing window will open. This contains the options for processing:
- Switch to Active Template – select Yes from the drop-down list. The two tick boxes following are ticked by default. For now, leave these ticked.
- Process Frequency – this is the frequency at which Care Control will automatically update changes from the template onto the live rota. By default, this is Every 1 Day.
The next section contains the Process Options, a short description appears to the right of this section for each option when selected:
- Add Records Only – Template records will only be added to the end of the rota. Note, this is the option used by the Auto-Process.
- Changes Only – Only matching records from this template that have been modified more recently than the rota, are changed. This also inserts any missing entries.
- Data for this Template Only – All data beyond the start date that originated from this template will be removed.
- Replace ALL Data – All data on the live rota beyond the start date will be removed.
In this example we are processing a template for the first time, so we will use Replace ALL Data so that only the new data is shown on the live rota. Remember, this will clear ALL data currently on the live rota from the start date set.
The next section contains the following options:
- Start Date – the date which the template will populate the live rota from.
- Amount of Data to Process – how many weeks forward the template will populate the live rota for.
In this example, our template is for the new year so the start date will be 01/01/2023. The default amount of data to process is 12 weeks; we will use this for now.
Finally, we can process our data according to the information entered. The tick-box labelled ‘Mark here to Force Process Now’ allows for the template to be processed as soon as we press Save Changes. If unticked, the template will be processed according to the Process Frequency, which we set earlier.
In this example, we will tick Force Process so that the data from the template is immediately added to the live rota.
Press Save Changes to finalise the process.
Now you can check your Live Rota.